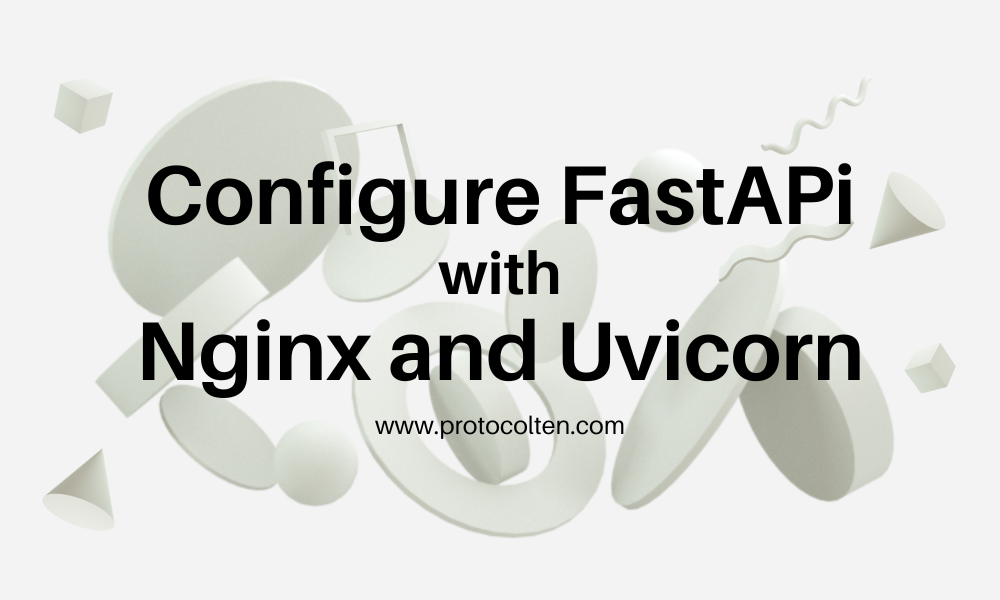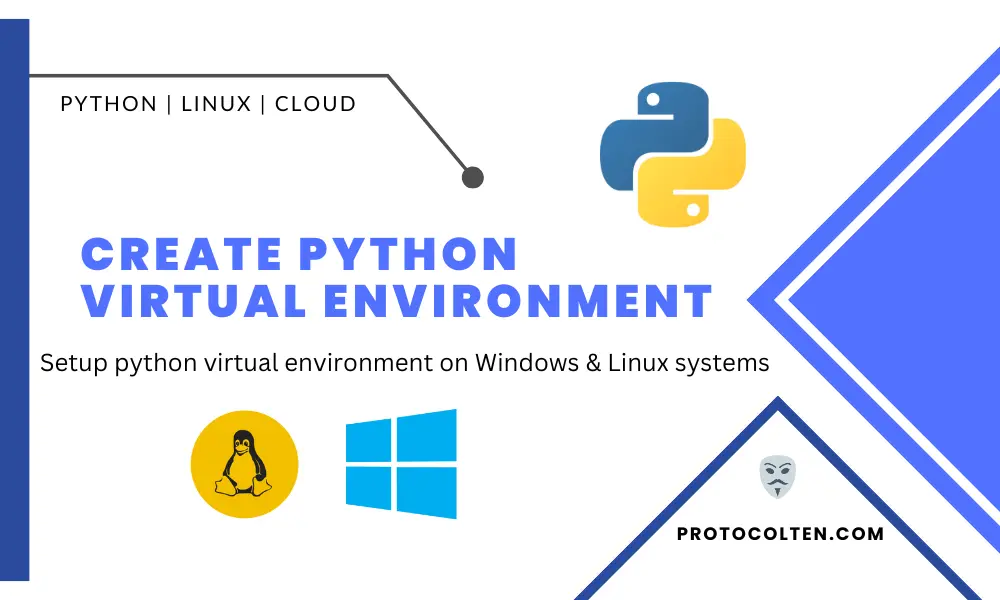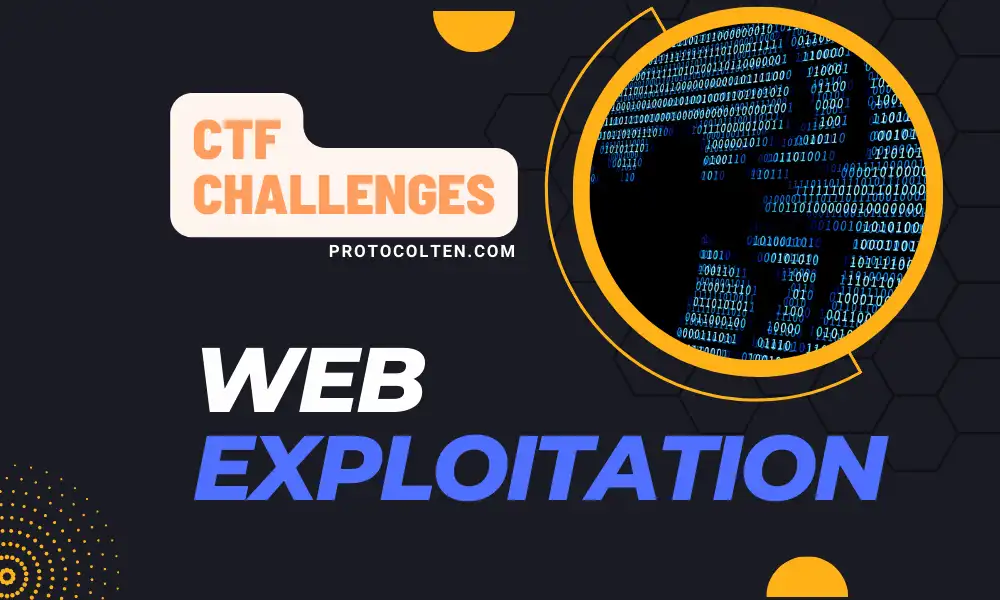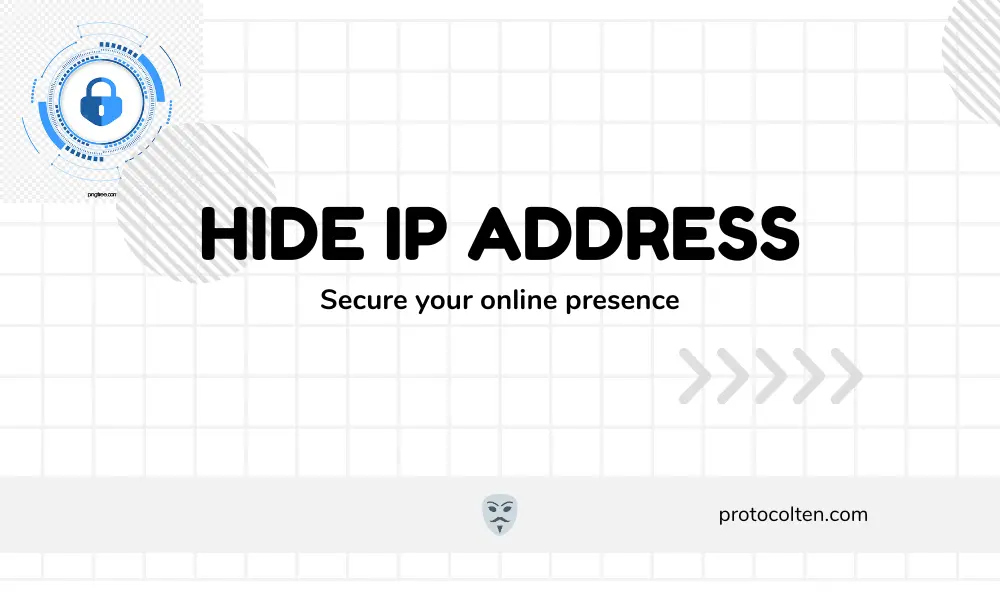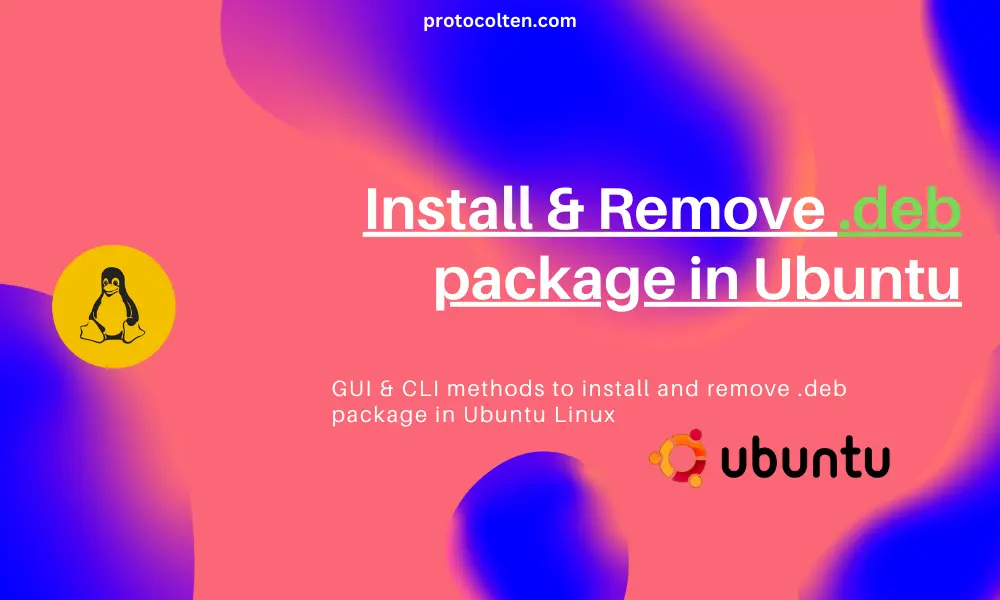
In this article you will learn about how to install and remove deb packages in Ubuntu Linux. In Linux, when it comes to installing or removing a package, there are multiple ways, both in GUI and CLI. I'm using Ubuntu 20.04 in this tutorial but the same method can be applied on all other versions of Ubuntu. The same CLI methods can also be applied to other Debian-based distributions as well.
Prerequisite
We'll try to install Google Chrome in newly install Ubuntu Desktop. Download the Google Chrome deb package from the official Google page or you can use the below command to download the latest version of Google Chrome from the google mirror.
wget https://dl.google.com/linux/direct/google-chrome-stable_current_amd64.deb
Above command will download the google-chrome-stable_current_amd64.deb package in your current directory. Now we'll use different methods to install this package.
Remember that in order to install a new package or remove an existing one, you'll need sudo privileges.
Installing deb package using GUI method
Ubuntu desktop comes with a GUI utility tool that allows users to install and remove deb packages. To install deb package using this method:
- Navigate to the directory where deb file is downloaded.
- Right click on deb file and select Open With Software Install option.
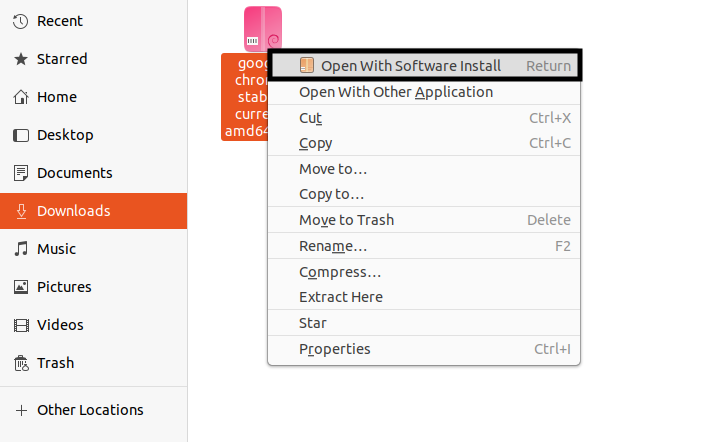
- Software manager will open. Click on Install button to install to start the installation process. For larger pacakge, this process might take some time.
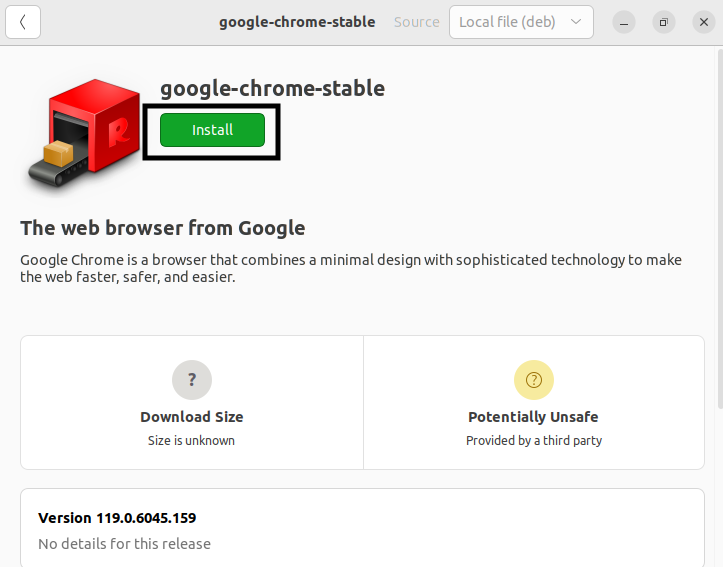
- Your current user or any other user in the current system must have sudo privileges. Installing a new package or removing an existing one requires privilege escalation where you will be prompted to input the current user password or sudo user password if the current user does not have sudo privileges.
Installing deb package using dpkg package manager
dpkg is a CLI package manager in Debian-based distributions that is used to manage deb packages. To install deb package using dpkg package manager, use the below command:
sudo dpkg -i ~/Downloads/google-chrome-stable_current_amd64.deb
Sudo privileges are required to install deb package using dpkg. Replace ~/Downloads/google-chrome-stable_current_amd64.deb with the path of your deb file. Installing deb package using dpkg will produce the same output as below image:
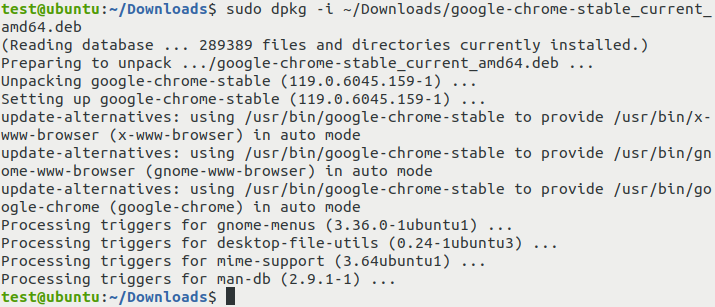
Installing deb package using apt package manager
apt is the default command line-based package manager in Debian distributions. Instead of using dpkg, you can also use apt package manager to install deb package. Use the below command:
sudo apt install ~/Downloads/google-chrome-stable_current_amd64.deb
Just like other methods, sudo privilege is required to install the package using apt package manager. Replace ~/Downloads/google-chrome-stable_current_amd64.deb with the path of your deb file. Installing deb package using apt will produce the same output as below image:
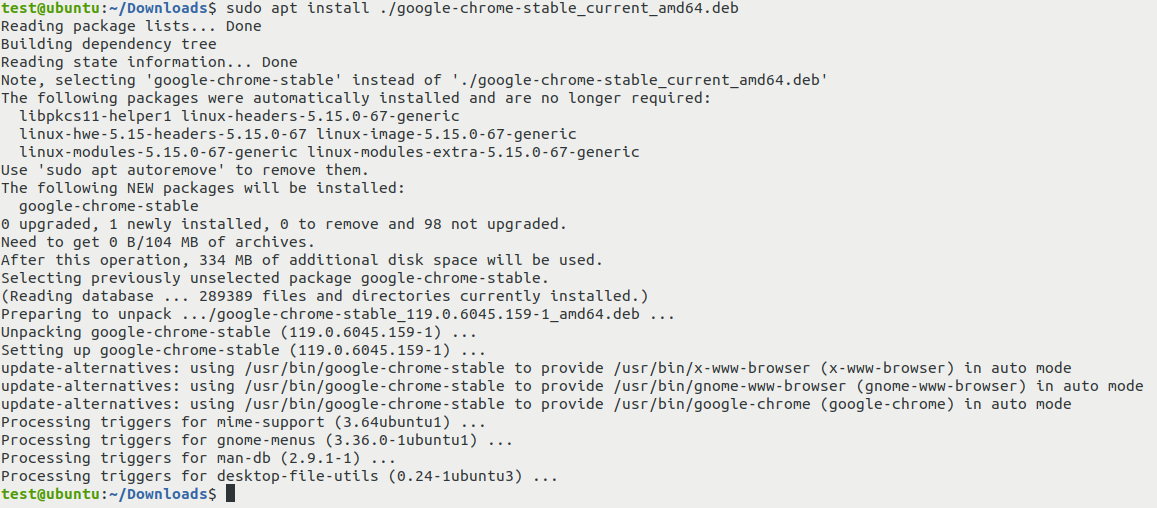
Methods to remove deb package
Now when it comes to removing a deb package, the same package managers and GUI methods can be used. Just remember that removing a deb package also requires sudo privileges.
Removing deb package using GUI method
To remove the deb package using GUI method, follow the below steps:- Navigate to the directory where deb file is located.
- Right click on deb file and select Open With Software Install option.
- Software manager will open. Click on bin icon to remove the package from the system.
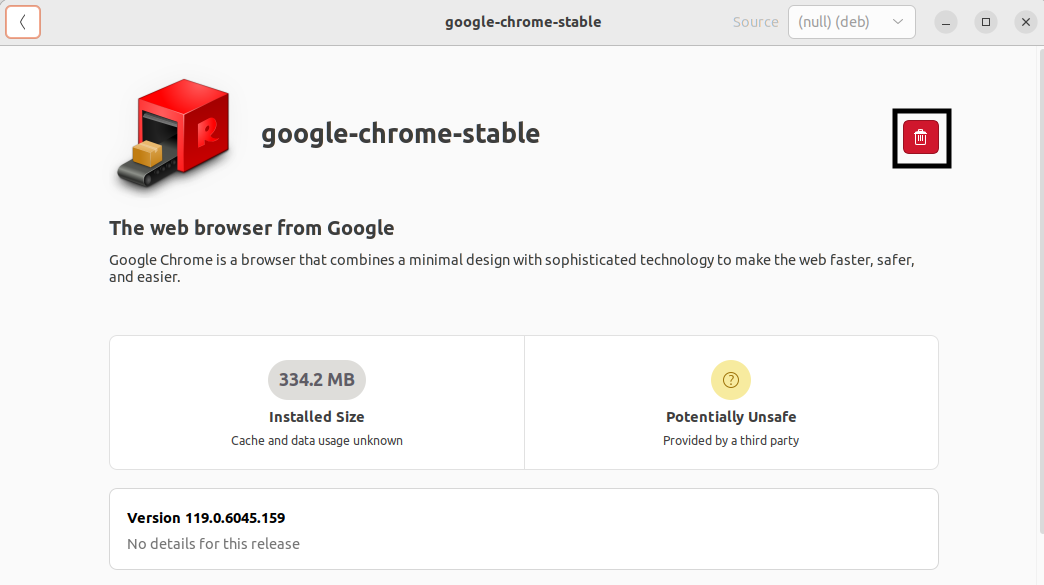
Removing deb package using dpkg
Using dpkg gives you more control on removing deb packages. Before running the remove command, make sure to grab the exact name of the package installed in the system. Use the below command to get the correct package name:
sudo dpkg --list|grep chrome
This command will list the google chrome package that I installed earlier. The purpose of this command is to get the exact name of the installed package. Replace chrome with your deb package name. It will produce the below output:

Now i know that google-chrome-stable is the exact name of google chrome package installed in the system. Run the below command to remove this package:
sudo dpkg -r google-chrome-stable
This command will remove the Google Chrome package from the system but preserve It's configuration files.
Purge deb package using dpkg
If you want to completely remove the deb along with all It's configuration files, use this command:
sudo dpkg -P google-chrome-stable
In this command, option -P is used to specify that all the files related to this package should be removed. In other words, specified package will be purged from the system.
Removing deb package using apt
As you know by now apt is CLI based default package manager, which means you must know the exact name of the package you need to remove. You can use the below command for this purpose:
sudo apt list --installed|grep chrome
In this command, I'm trying to find the name of google chrome package through the list of installed packages in the system using apt tool.
 After getting the exact package name that you need to remove, execute the below command:
After getting the exact package name that you need to remove, execute the below command:
sudo apt remove google-chrome-stable
This command will remove the Google Chrome deb package from the system but preserve It's configuration files.
Purge deb package using apt
To completely purge the installed deb package from the system, run the below apt command:
sudo apt purge google-chrome-stable
Purging a package from the system is often necessary when it comes to messed-up configuration files. After purging the package, make sure to check that the packages' configuration files in /etc are also removed. If not, remove them manually for a fresh and clean installation.
Conclusion
This tutorial was focused of google chrome deb package but the same principle and methods are applicable on all other deb packages. Keep in mind that installing any new package or removing/purging an existing installed package requires sudo privilege. So your user must be in the sudo group to perform these operations.